Приложение Slinex Cloud Call
Установка и настройка Slinex Cloud Call (Android):
Установка и настройка Slinex Cloud Call (iOS):
Для этого нужно написать соответствующий запрос в техническую поддержку.
ML-20IP, XR-30IP позволяют смотреть видео в реальном времени и просматривать архив видео из приложения.
SL-07IP позволяет смотреть видео с вызывных панелей в реальном времени и просматривать архив видео с вызывных панелей из приложения.
SL-10IPT позволяет смотреть видео с вызывных панелей и дополнительных камер в реальном времени, но не позволяет получить доступ к архивным записям из приложения.
Нажмите на картинку вашего устройства в списке.
Далее, проведите по экрану влево:
(1).png)
Нажмите на кнопку “События на устройстве”:
(1).png)
Появится список доступных записей:
(1).png)
Нажмите на пиктограмму зеленой трубки.
(2).png)
Выберите режим “Не беспокоить”.
(2).png)
Мы рекомендуем не больше шести.
ML-20IP
Нажмите и удерживайте кнопку вызова → первый короткий звуковой сигнал → отпустите кнопку вызова, затем снова нажмите и удерживайте её → второй короткий звуковой сигнал → отпустите кнопку вызова, затем снова нажмите и удерживайте её → третий двойной звуковой сигнал → отпустите кнопку вызова и дождитесь перезагрузки вызывной панели → после перезагрузки панель будет издавать прерывистые звуковые сигналы, это означает что она находится в режиме «Точки доступа».
SL-07IP
В режиме ожидания на домофоне нажмите и удерживайте кнопку до тех пор, пока не прозвучит короткий звуковой сигнал, затем отпустите кнопку и домофон перезагрузится. После перезагрузки домофон ещё раз издаст звуковой сигнал, индикатор питания начнёт мигать – это означает, что домофон перешел в режим «Точки доступа».
XR-30IP
Нажмите и удерживайте кнопку «Режим ТД» на правой грани конвертера (10 на картинке) XR-30IP до момента, когда загорится синий светодиод ТД на передней панели конвертера. Отпустите кнопку и конвертер перезагрузится. После перезагрузки в режиме точки доступа диод ТД будет мигать.
.png)
Вам необходимо обновить прошивку вашего устройства, перейдя по ссылке:
https://cdn.slinex.ru/Firmwares/%модель_устройства%/latest/,
где «%модель_устройства%» – модель вашего устройства.
Например:
https://cdn.slinex.ru/Firmwares/SL-10IPT/latest/
Эта ошибка означает, что устройство уже добавлено в другую учетную запись. Обратитесь к владельцу этой учетной записи с просьбой поделиться доступом к устройству.
Как в приложении Cloud Call поделиться доступом к домофону с членом семьи (горничной, няней и т.д.)?
Для того, чтобы привязать устройство к нескольким учетным записям нужно перейти к экрану «Информация об устройстве» (нажать на пиктограмму шестеренки), выбрать «Совместный доступ», после чего добавить нужную учетную запись в список совместного доступа.
К сожалению, SL-10IPTHD не поддеживает просмотр архива записей из приложения. Вы можете просмотреть архив непосредственно с домофона либо с веб-интерфейса.
1. Включите режим «Вне дома».
2. Если данный режим уже включен, попробуйте удалить устройство из приложения и добавить его заново.
1. Создаете уникальную учетную запись в первом (основном) приложении Slinex Cloud Call и добавляете в приложение устройство согласно "Инструкции по настройке приложения Slinex Cloud Call для ОС Android или iOS".
2. На остальных (дополнительных) мобильных устройствах вам необходимо создать уникальные учетные записи, но не проходить процесс добавления устройства в приложение.
3. Далее, в основном мобильном приложении с помощью функции "Поделиться" необходимо поделиться доступом к текущему устройству с дополнительными мобильными приложениями введя названия их учетных записей.
Следует помнить, что в дополнительных мобильных приложениях урезаются все функции связанные с настройкой устройства, остается только настройка времени отложенного открытия замка.
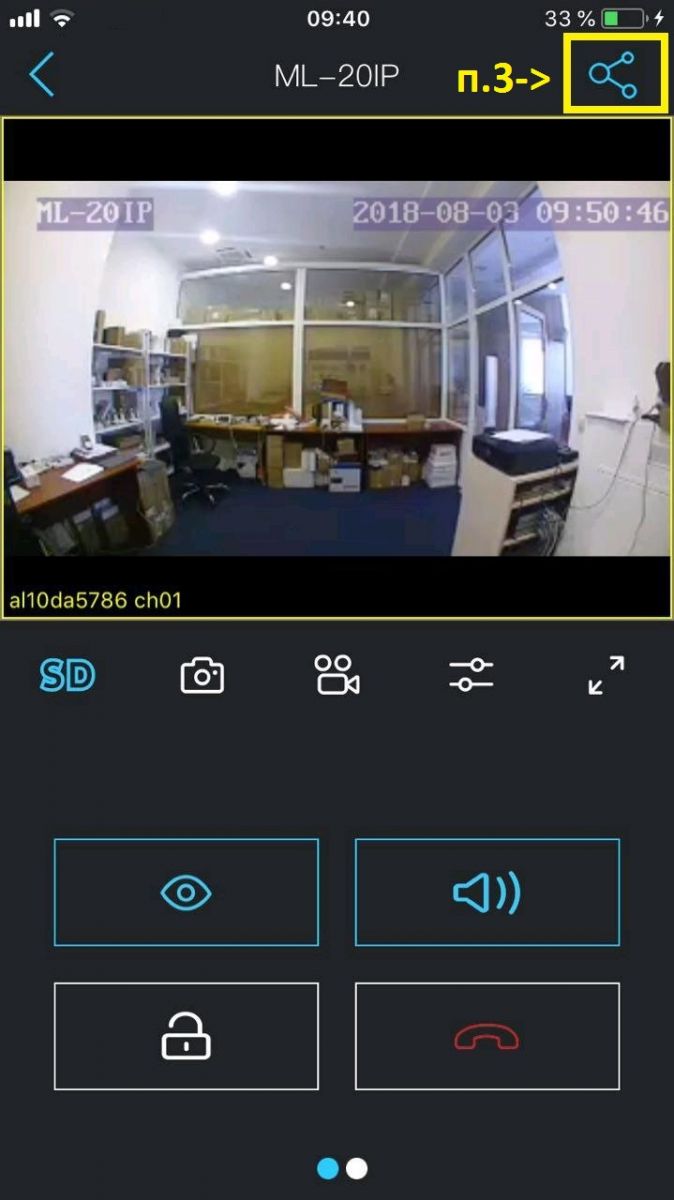
1. Убедитесь, что вводимый логин/пароль правильны.
2. Если вводимый логин и пароль верны, убедитесь, что прошивка вашего устройства прошла успешно. В большинстве случаев данная ошибка возникает при использовании приложения Slinex Cloud Call с устройствами со старой прошивкой.
Устройства
Домофон поддерживает SD карточки на 64ГБ только отформатированные в файловой системе FAT32 со стандартным размером кластера.
Нажмите и удерживайте кнопку «сброса настроек считывателя» около 5 секунд до тех пор, пока панель не издаст прерывистый звуковой сигнал. Это означает что память считывателя очищена (кнопка находится на задней крышке и обозначена цифрой 9).
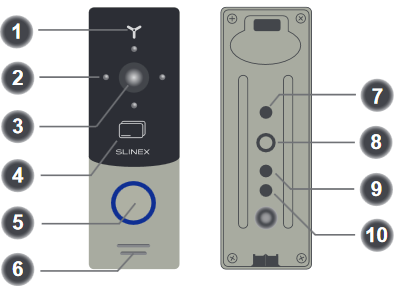
1) В режиме ожидания поднесите к считывателю карту администратора один раз. При этом панель издаст двойной звуковой сигнал, и кнопка подсветки загорится синим цветом.
2) Ещё раз поднесите к считывателю карту администратора. При этом панель издаст двойной звуковой сигнал, и подсветка кнопки вызова загорится красным цветом. В данном режиме можно удалять уже записанные карты доступа путем поднесения их к считывателю, аналогично процессу записи. Для выхода из режима удаления карт поднесите к считывателю карту администратора или подождите 10 секунд.
1) Для входа в режим добавления пользовательских карт, в режиме ожидания поднесите к считывателю карту администратора один раз. При этом панель издаст двойной звуковой сигнал, и кнопка подсветки загорится синим цветом.
2) Последовательно поднесите к считывателю каждую из пользовательских карт, которые требуется добавить в память считывателя. При добавлении каждой новой карты панель издает краткий двойной звуковой сигнал. Если панель издаст 4-х кратный звуковой сигнал, это значит, что данная карта уже записана в память устройства.
3) По окончанию добавления новых карт повторно поднесите к считывателю карту администратора. При этом панель издаст двойной звуковой сигнал, и подсветка кнопки вызова загорится красным цветом. В данном режиме можно удалять уже записанные карты доступа путем поднесения их к считывателю, аналогично процессу записи. Для выхода из режима удаления карт поднесите к считывателю карту администратора или подождите 10 секунд.
4) В режиме добавления или удаления карт доступа, если не подносить к считывателю никаких карт в течении 10 секунд, то он автоматически перейдет в режим ожидания. Максимальное количество пользовательских карт, которые могут храниться в памяти считывателя, составляет 248 штук.
1) Кратковременно нажмите кнопку «сброса настроек считывателя» для входа в режим добавления карты администратора. При этом вызывная панель издаст одиночный звуковой сигнал, и подсветка кнопки вызова загорится синим цветом;
2) В течении 10 секунд поднесите к считывателю карту, которая будет использоваться в качестве администраторской. При успешном считывании панель издаст длинный звуковой сигнал. (Если не поднести карту в течении 10 секунд, то панель перейдет в режим ожидания). В вызывной панели может быть только одна карта администратора.
Если у вас устройство SQ-04M, SQ-07M, SQ-07MTHD, SL-07MHD, SL-10MHD:
В скачанном архиве вы найдёте три файла:
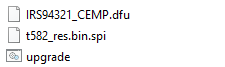
Перенесите их в корень SD карты, предварительно отформатированной в FAT32.
Вставьте карту в монитор и обновите прошивку из меню:
Система --> Информация --> Обновление
Если у вас устройство SL-07IPHD, SL-10IP, SL-10IPTHD, ML-20IP или XR-30IP:
Запустите Slinex Cloud Call, нажмите “Добавление новых устройств”, выберите “Подключнное” и нажмите “Подтвердить”.
.png)
Начнется поиск по сети.
В левой части вы увидите UID всех доступных устройств, а в правой – их IP-адреса.
.png)
Откройте браузер на компьютере и введите IP-адрес нужного устройства в адресную строку браузера (рассмотрим на примере ML-20IP).
Внимание!
• Для устройств SL-07IPHD, ML-20IP, XR-30IP – достаточно ввести IP адрес устройства и нажать Enter.
• Для устройств SL-10IPTHD и SL-10IP – после IP адреса необходимо дописать «:8090».
Пример: IP адрес – 192.168.1.10. В строке браузера необходимо написать 192.168.1.10:8090 и нажать Enter.
* Для SL-10IPT необходимо использовать браузер Internet Explorer.
В появившемся окне переключитесь на русский язык*, введите имя пользователя – Admin и пароль (по умолчанию) – 888888.
* В зависимости от модели устройства вы увидите разный веб-интерфейс.
.png)
Пройдя авторизацию:
1 - Для SL-10IP, SL-07IPHD, ML-20IP и XR-30IP необходимо перейти во вкладку «Система», далее «Инициализация» и затем нажать кнопку «Обзор». Выбрать файл прошивки, который вы загрузили ранее, и нажать «Применить».
.png)
2 - Для SL-10IPTHD необходимо перейти во вкладку «Remote setting», далее вкладка «Remote upgrade» и затем нажать кнопку для выбора файла прошивки. Выбрать файл прошивки, который вы загрузили ранее, и нажать кнопку «Remote upgrade».
.png)
Устройство начнет процесс обновления. После того как индикатор дойдет до конца, вам нужно подождать около 5 минут до завершения процесса обновления
Для скачивания последней версии прошивки перейдите на страницу вашего продукта на сайте http://slinex.ru воспользовавшись поиском по сайту:
.png)
После чего перейдите по ссылке в правой части экрана:
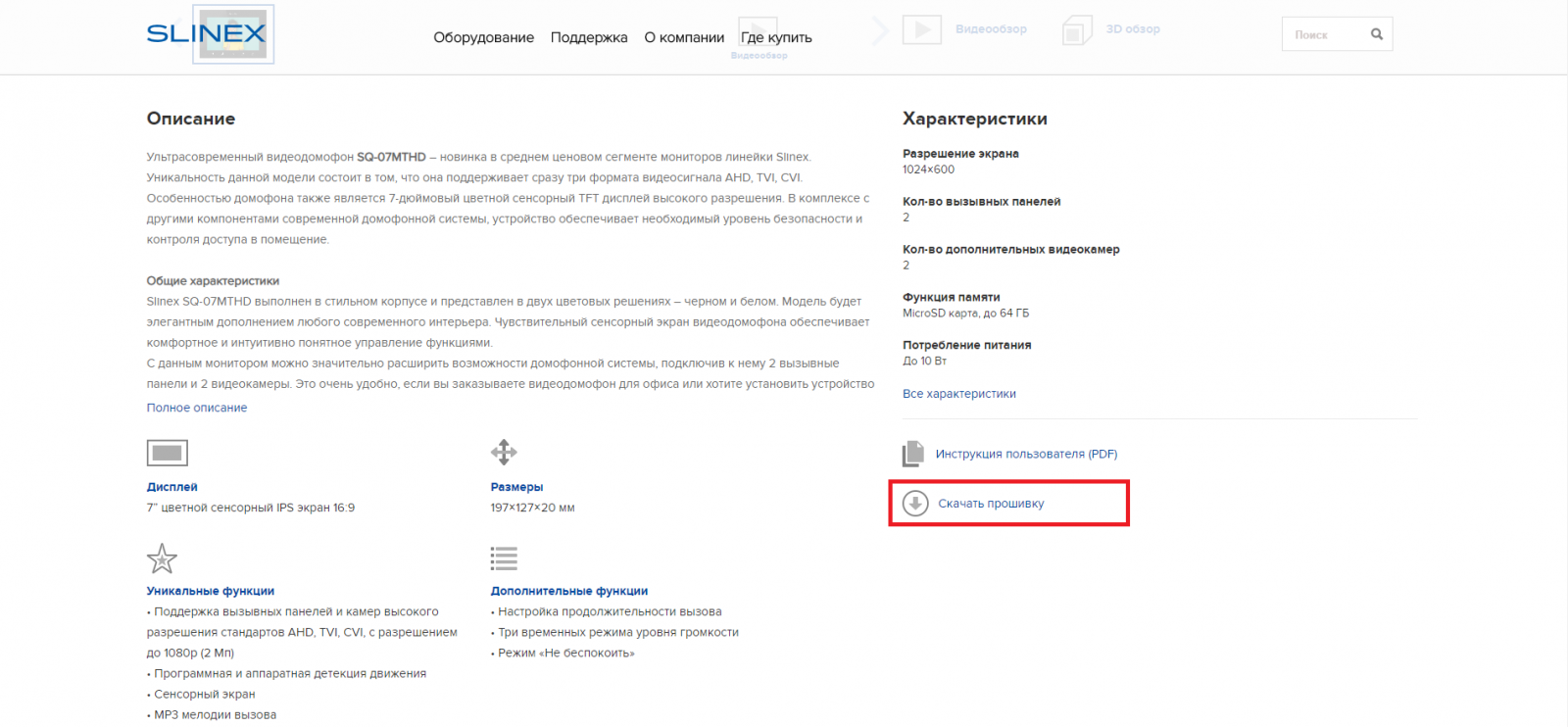
После чего начнется скачивание файла прошивки или вы попадете на страницу определения аппаратной версии вашего устройства. Введите все необходимые данные в поля и нажмите «Проверить».
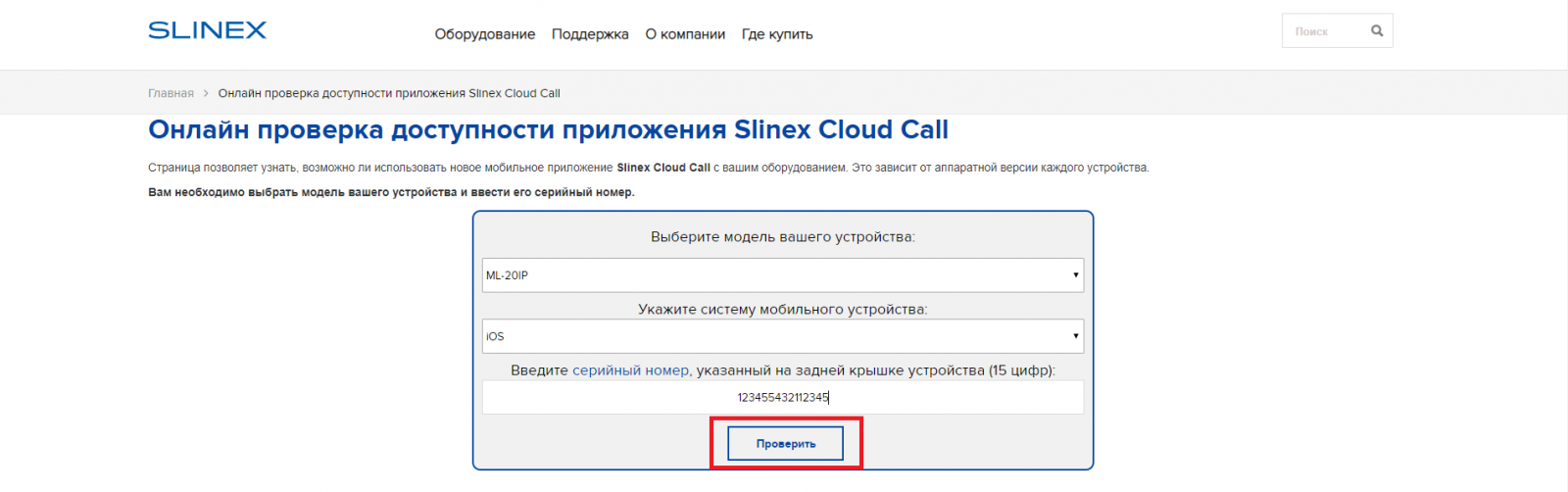
После чего вы попадете на страницу с ссылкой на прошивку и подробной инструкцией по обновлению:

Если у вас не хватает данных для заполнения полей либо возникают любые другие сложности, пожалуйста свяжитесь с нашей службой поддержки по почте support@slinex.ru.
Оба устройства: Slinex ML-20IP и Slinex SL-07IPHD (SL-10IPTHD) являются аналоговыми устройствами с IP-функциями. Это значит, что для соединения этих устройств между собой или другими аналоговыми домофонами используется аналоговое 4-х проводное соединение, а для подключения к облачному сервису, который обеспечивает IP-функции, – через Wi-Fi или Ethernet.
То есть, для передачи вызова с панели на монитор используется аналоговое подключение, а для передачи вызова на смартфон используется подключение к сети интернет.
Гарантийный срок устройств Slinex составляет 24 месяцев.
В инструкциях к некоторым моделям может быть указан гарантийный срок 24 месяца (2 года). Если магазин, в котором была совершена покупка оборудования, указывает гарантийный срок 24 месяца, действительным будет считаться период, указанный в гарантийном талоне.
Скорее всего причиной является севшая батарейка часов реального времени. Её можно заменить, вскрыв корпус устройства. На изображении показан пример платы домофона с отмеченным местонахождением батарейки.
ВНИМАНИЕ! Вскрыв корпус устройства, вы потеряете гарантию! Обратитесь в сервисный центр для замены батарейки специалистом.
.png)
Тип используемого кабеля определяется в зависимости от расстояния между домофоном и вызывной панелью. Можно использовать следующие типы кабелей:
Неэкранированный или экранированный 4-х жильный кабель:
• расстояние до 25 метров – неэкранированный кабель с сечением 0,22 мм² каждая жила;
• расстояние от 25 до 50 метров – неэкранированный кабель с сечением 0,41 мм² каждая жила;
• расстояние от 50 до 80 метров – экранированный кабель с сечением 0,75 мм² каждая жила.
.png)
Если длина линии составляет от 80 до 100 метров, необходимо использовать неэкранированный 3-х жильный кабель с сечением 0,75 мм² каждая жила, коаксиальный кабель типа RG-59 или RG-6 для передачи видеосигнала.
(1).png)
Если длина линии составляет от 80 до 100 метров, то нужно использовать неэкранированный 3-х жильный кабель с сечением 0,75 мм² каждая жила и коаксиальный кабель типа RG-59 или RG-6 для передачи видеосигнала.
(1).png)
Максимальное расстояние от вызывной панели до последнего монитора в интеркоме может составлять не более 100 метров, при условии соблюдения рекомендаций по выбору кабеля.
Для работы с домофонами Slinex карта памяти должна быть отформатирована в FAT32.
Затем повторно отформатирована средствами монитора.
Для работы устройств Slinex с приложением, они должны быть подключены к сети интернет.
Эта модель видеодомофона поддерживает панели и камеры высокого разрешения стандарта AHD. Для работы с камерами/вызывными панелями высокого разрешения должна быть включена соответствующая опция “Система - Вход камер (Вход панелей) - HD”.
Важно чтобы при этом подключенные камеры и вызывные панели находились в режиме AHD. Если режим камеры или панели не совпадает с выбранным в меню, то изображение на экране будет отсутствовать.
Не нашли ответ на свой вопрос?
Если вы не смогли найти ответ на интересующий вас вопрос в списке – воспользуйтесь нашей формой и мы обязательно ответим вам в кратчайшие сроки.
Задать вопрос